MuPO Documentation
Data View
This view shows items like MuPO stores them -- it is like directories and files on your harddisk. The groups are like directories and the items inside them like files. This is the biggest difference to other PIM-programs. You don't only have categories, but every category can have any number of nested categories. So let's call them groups.
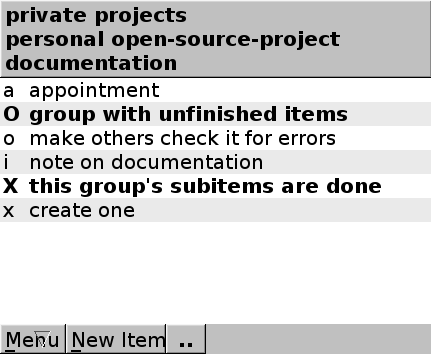
Different kinds of items
MuPO knows groups, notes, appointments and todos. In the view above, the contents of the group /private projects/personal open-source-project/documentation/ are shown. There are groups in it (bold), a note, an appointment and todos. Todos which aren't done yet show up with a o in the first column, otherwise it's a x. For groups it is similar, as you can see. Groups can't be set to completed or not, they just show up as completed when all of their subitems are completed.The text that is shown to describe an item is its summary-line. Items (except groups) do have a field for longer texts (it is called description), too. If there is no summary given, you'll see the first words of the description.
So there are appointments, notes and todos. But in fact, you can edit an item to be any of these. If you write down something as a note, it is just one click to change it to an appointment or todo later.
Browsing and similar things
The headline shows the name of the group you are currently in and the names of its parents. As stated above, the path for the screenshot shown is /private projects/personal open-source-project/documentation/.To enter a group, click its summary-text.
To leave a group to its parent group, click .. on the bottom or click the headline.
To edit a group (summary, priority) or see the time-sum of its children, click the character in front of its summary-line in the first column.
To edit an item, click its summary-text. Editing an items involves three different views: 'basics', 'description' and 'times'. You can choose one from the button 'menu'. However, you don't have to waste that much clicks for basic actions: hit the left half of the summary to see the 'basics' page or hit the right part of the summary to get the 'description' if there already is one. Well, sounds confusing, but if you've tried and easily understood it, it is quite handy and fast.
To toggle the 'done'-flag of a todo, click the character in front of its summary-line in the first column.
Active items, time recorder
MuPO allows you to record times you spent on something. When editing an item (except todos which are flagged as 'done'), there's a button 'start'. Hit it, it turns to 'stop'. The date and time you hit it is recorded. When you stop it again, this will be recorded, too, and the time in between will be added to the items time-sum. When you edit a group, it will show up the sum of times of all its childrens.On the screenshot above you can see a button '!' in the lower right corner. When you see this button, there are items currently 'active'; items you hit 'start' on. By using this button you switch to a view showing only active items (no matter which group they are stored in). However, this view mostly behaves like the usual data view.
Flat view/tree view
In the menu there a switch to change between those views. Tree view behaves like explained above. Flat view shows everything which is stored below the current group. So, in the example above, you'd also see the contents of the groups group with finished items and this group's subitems are done if using flat view.
Show completed, completed last
Two switches in the menu again. They adjust the behaviour for the group you are currently viewing, so you can have different settings for each group.If 'show completed' is not checked, todos which are flagged as 'done' are not shown.
If they are displayed, 'completed last' controls whether they are displayed at a position according to the current sort criteria or if they always show up at the end of the list.
Version 1.12
Jens Wilhelm Wulf, j.w.wulf at gmx.net